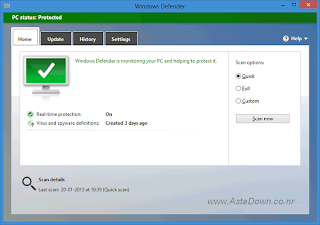 Windows Defender is the default security product in the Windows 8 operating system that protects users from malicious programs and other unwanted software. Just like all Microsoft programs, Defender also receives its updates via Windows Update. In normal circumstances this setup works great as you automatically receive new updates as soon as Microsoft makes it available.
Windows Defender is the default security product in the Windows 8 operating system that protects users from malicious programs and other unwanted software. Just like all Microsoft programs, Defender also receives its updates via Windows Update. In normal circumstances this setup works great as you automatically receive new updates as soon as Microsoft makes it available.
However, if you have chosen not to install updates automatically, Defender’s virus and spyware definitions gets outdated very quickly leaving your PC wide open and vulnerable to all the nasties of the ‘Net.
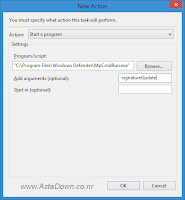 Windows Defender comes with a built-in update feature. You can use it to update definitions even when you have Windows updates turned off. But to do so, you’ll have to start the program and manually perform the update. Or, a better method is to automate it using Task Scheduler. Here’s how:
Windows Defender comes with a built-in update feature. You can use it to update definitions even when you have Windows updates turned off. But to do so, you’ll have to start the program and manually perform the update. Or, a better method is to automate it using Task Scheduler. Here’s how: 1. Open Task Scheduler by entering taskschd.msc in the Run dialog.
2. When Task Scheduler opens, create a new Task, and give it a name, for example “Autoupdate Defender”.
3. In Trigger tab, schedule the task to be run daily at a specific time.
4. In Actions tab, choose “Start a program” as action, and enter this in the program/script text field:
"C:\Program Files\Windows Defender\MpCmdRun.exe" (include quotes).
5. As argument, add -signatureUpdate.6. Click OK to save changes and create the task.
That’s it. Virus definitions will now automatically update at your chosen time and keep you protected.
In the Create Task wizard, there are other settings in Conditions and Settings tab which you can use to automatically wake the computer to update, perform update only when you’re connected to power source, and more. Use them if needed.
If you want, instead of scheduling task, you can also create a desktop shortcut to perform update with the above said program path and parameter. [via]

0 Remarks:
Post a Comment